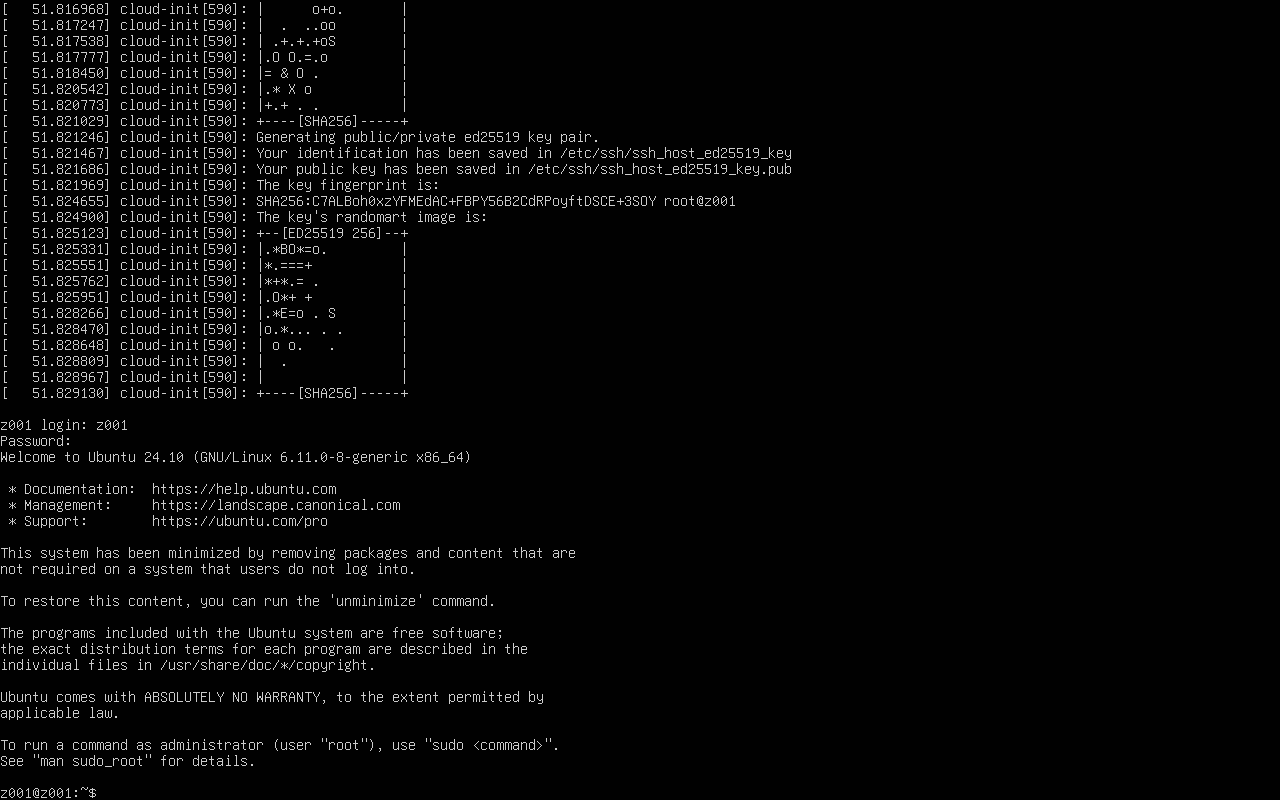第一章:安装虚拟机
一、认识虚拟机:
虚拟机用途也非常广,例如你想体验新系统,在没有多台电脑的情况下,就可以用虚拟机方式来安装,同时还可以用来测试软件、游戏多开、服务器虚拟化解决方案
VMware
企业版收费、用得最多、性能好
新版本对个人免费
VirtualBox
支持Windows、Linux、Mac(需要特殊配置)、
很多Android模拟器都是基于这个虚拟机
开源免费跨平台、性能相对其他虚拟机较差
Hyper-V(Windows 10以上自带)
Windows自带,对cpu和内存调度有优化
兼容性和稳定性较好
无需额外安装
需要注意的是家庭版的 Windows 不支持虚拟化功能
Proxmox VE
免费开源
基于Linux的KVM虚拟机
Web端操作
二、环境准备
提前下载好软件备用
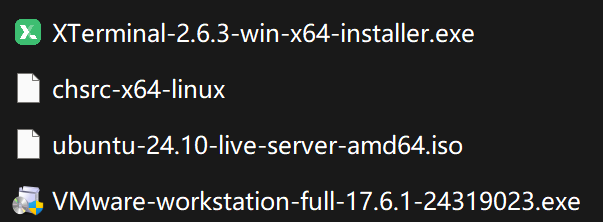
- 远程操作工具
- 开源换源工具
- ubuntu 系统镜像
- VMware虚拟机软件
镜像下载地址:
https://mirrors.163.com/ubuntu-releases/
https://mirrors.tuna.tsinghua.edu.cn/ubuntu-releases/
三、安装虚拟机
鼠标右击以管理员权限运行VMware安装包
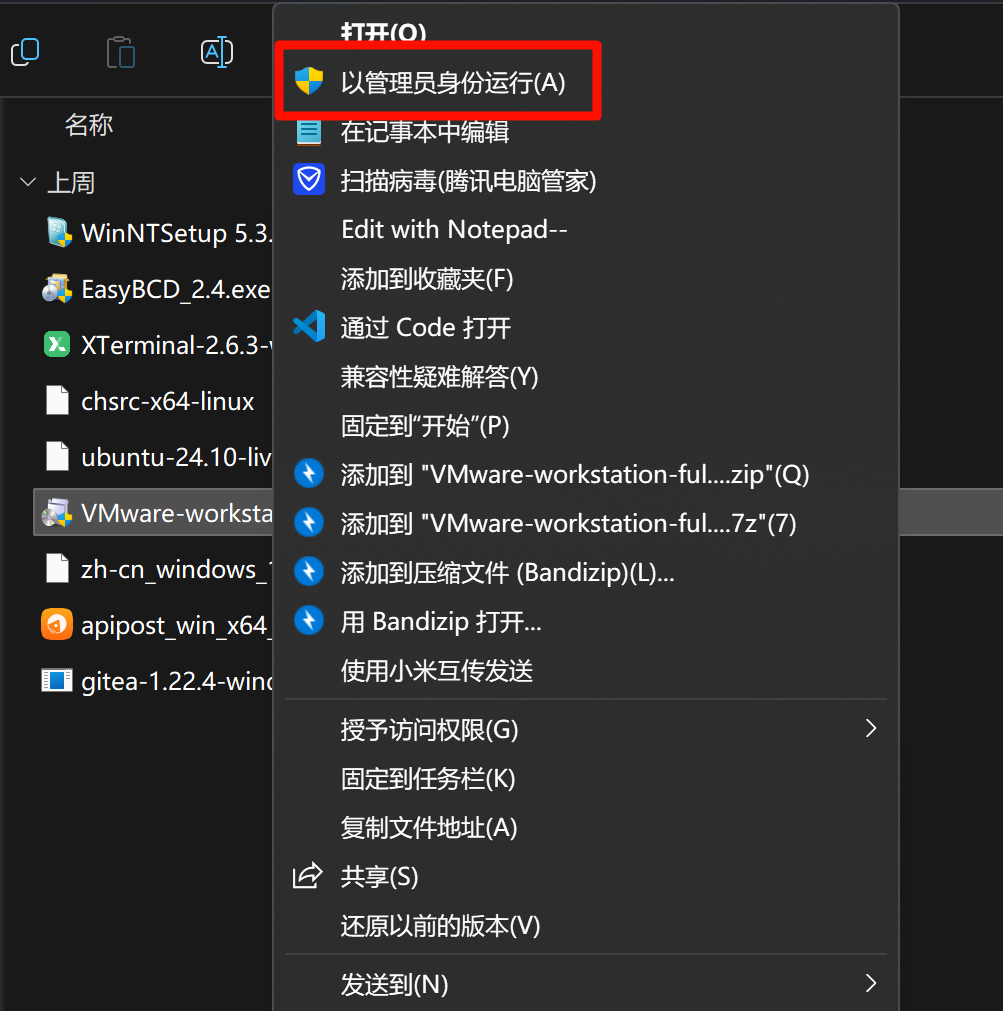
- 启动安装程序后 根据自己电脑分区自行决定安装位置
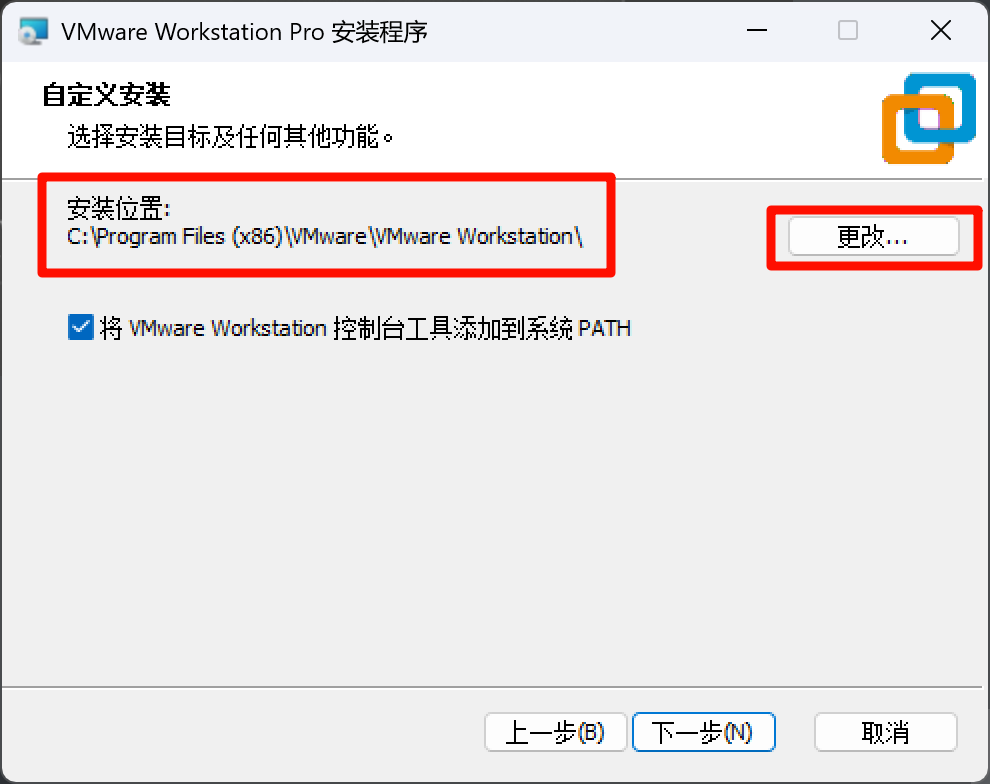
- 用户体验设置建议都取消勾选
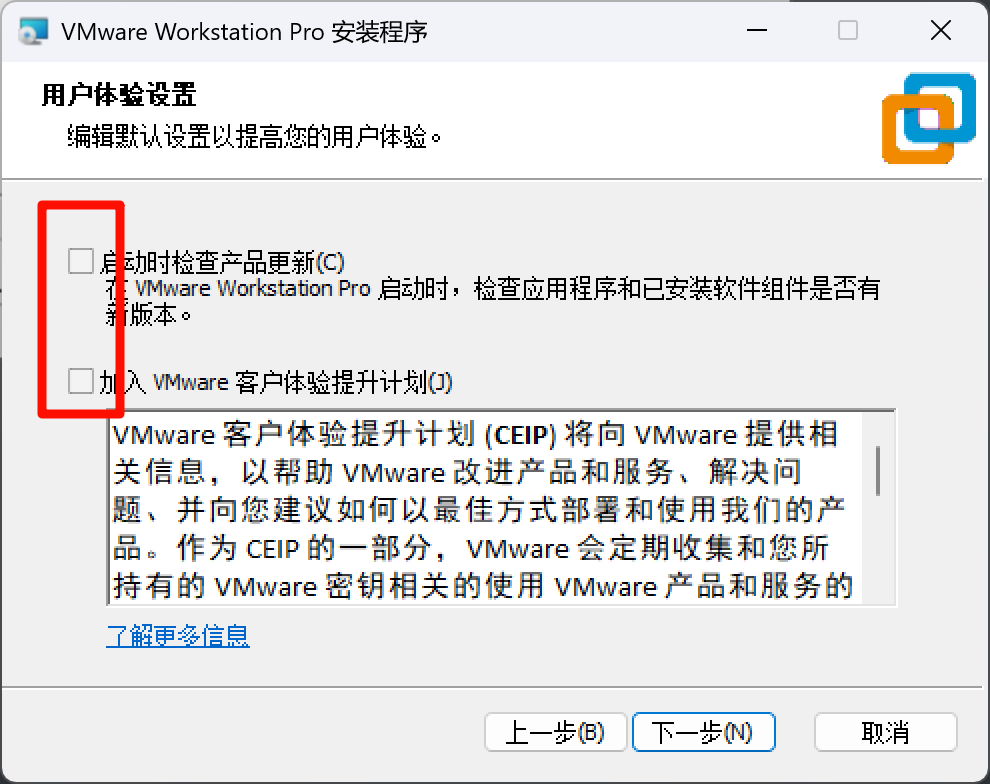
- 其余步骤均点击“下一步”或“安装”即可,直至完成
- 打开VMware
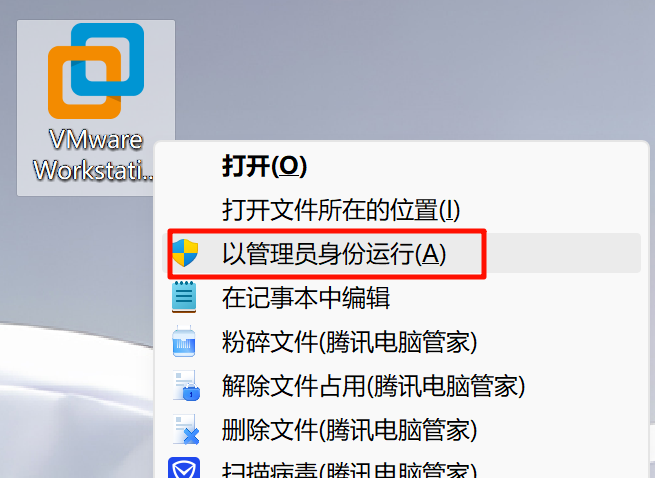
- 后,选择个人用途
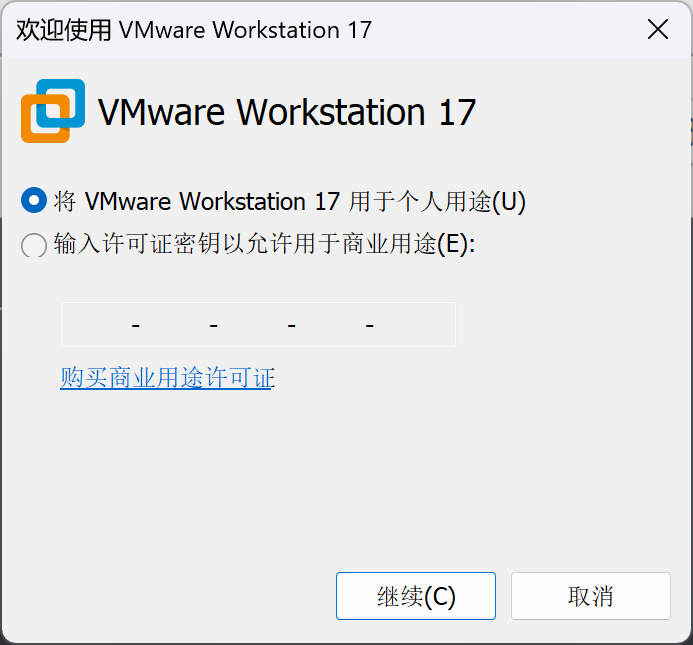
- 配置虚拟网络
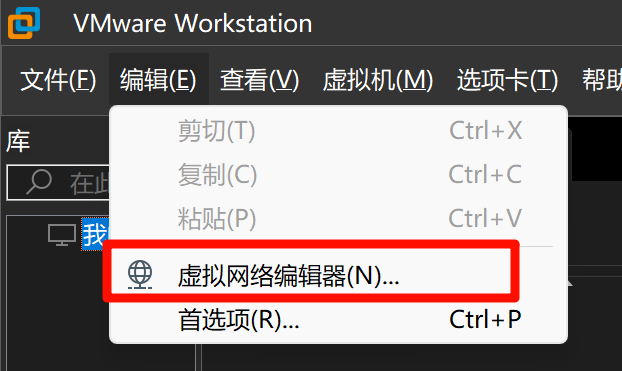
- 修改桥接的网卡
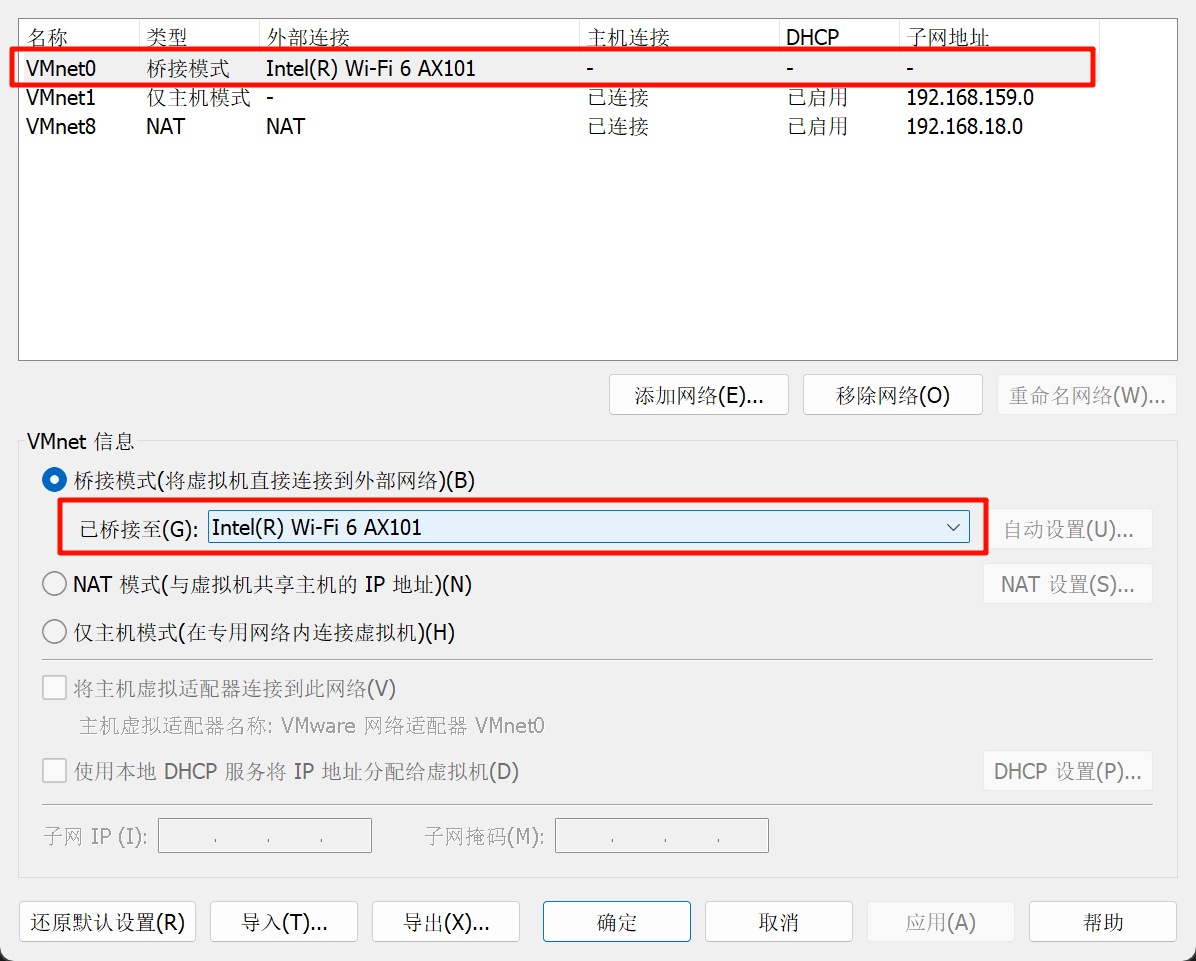
四、安装Ubuntu虚拟机系统
创建虚拟机

- 典型方式创建
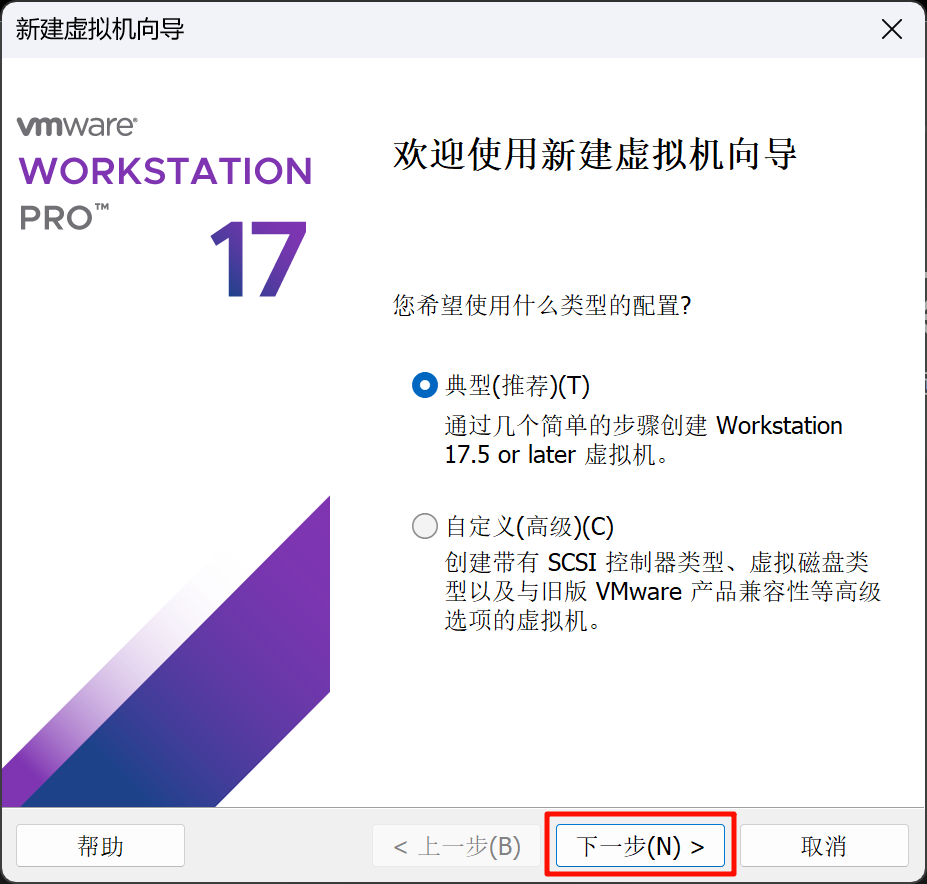
选择镜像文件
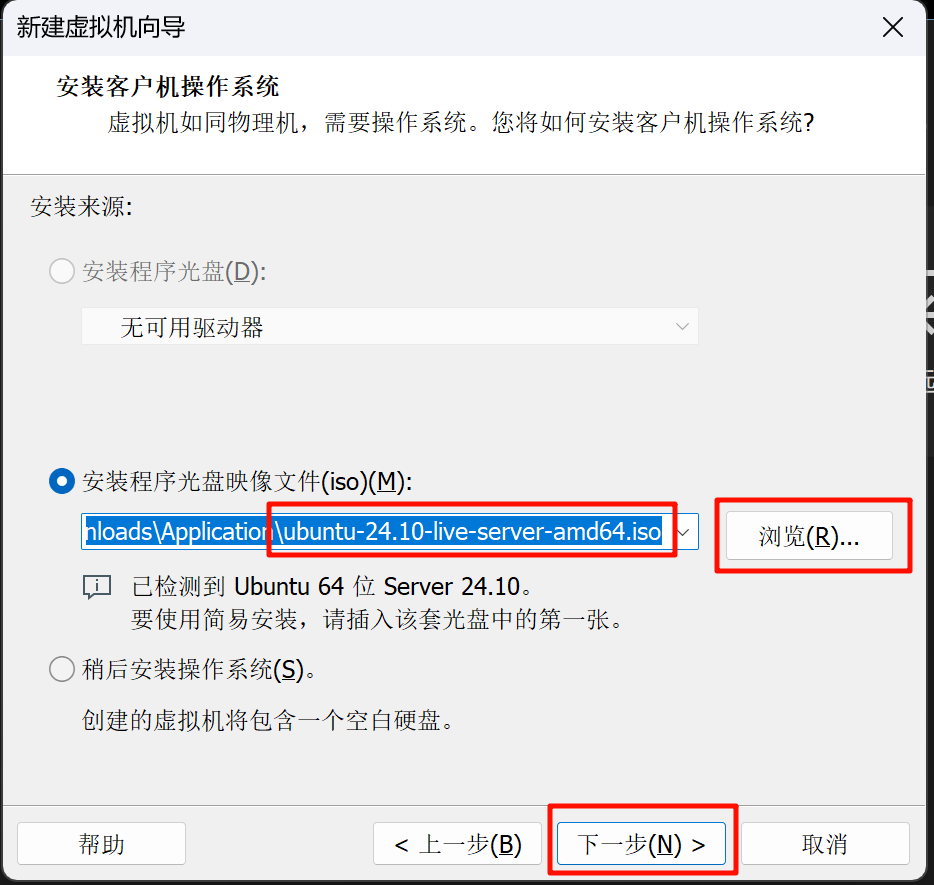
- 选择虚拟机安装目录
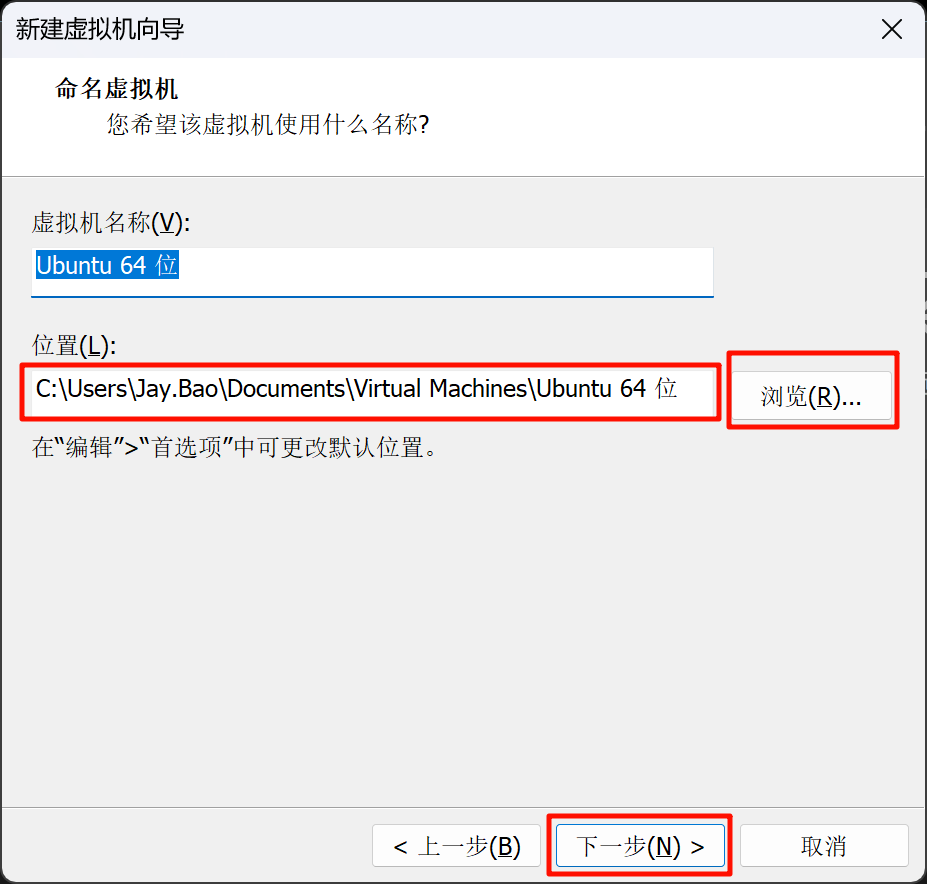
- 使用默认的磁盘大小即可
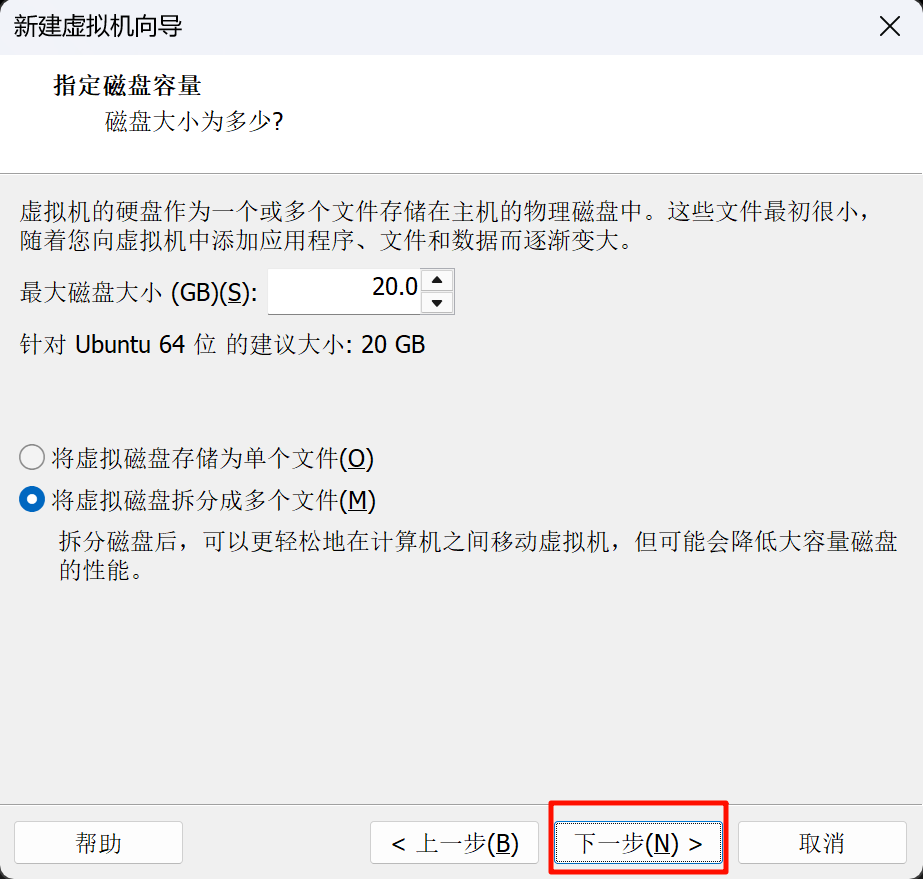
- 取消“创建后开启此虚拟机”的勾选,点击完成
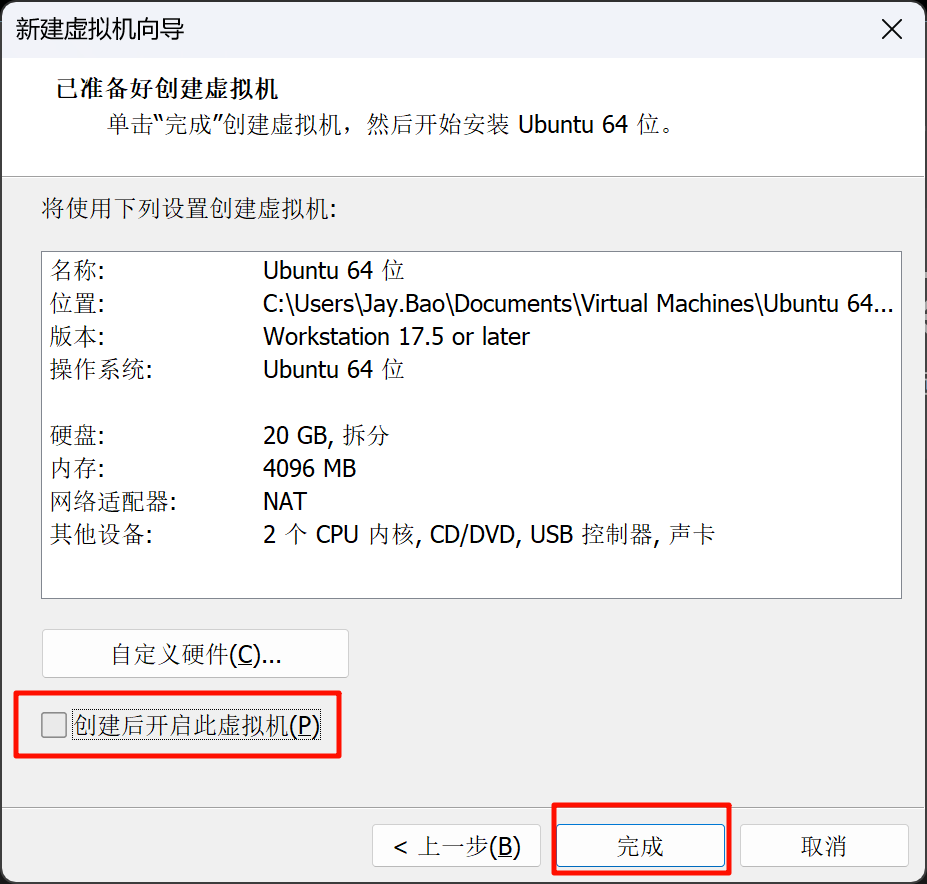
- 编辑虚拟机设置

- 设置网络适配器 为 “自定义-桥接模式”
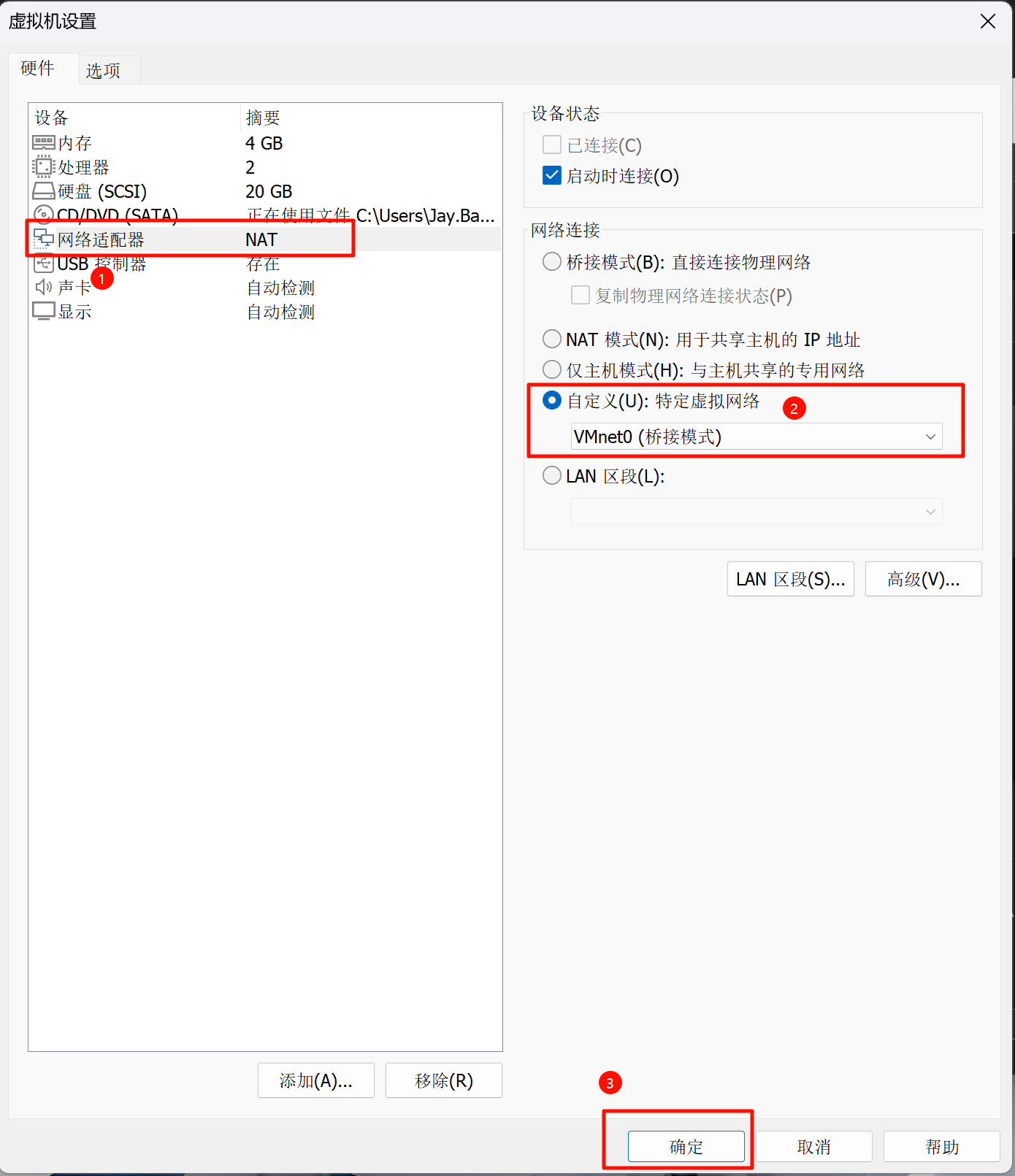
- 启动虚拟机
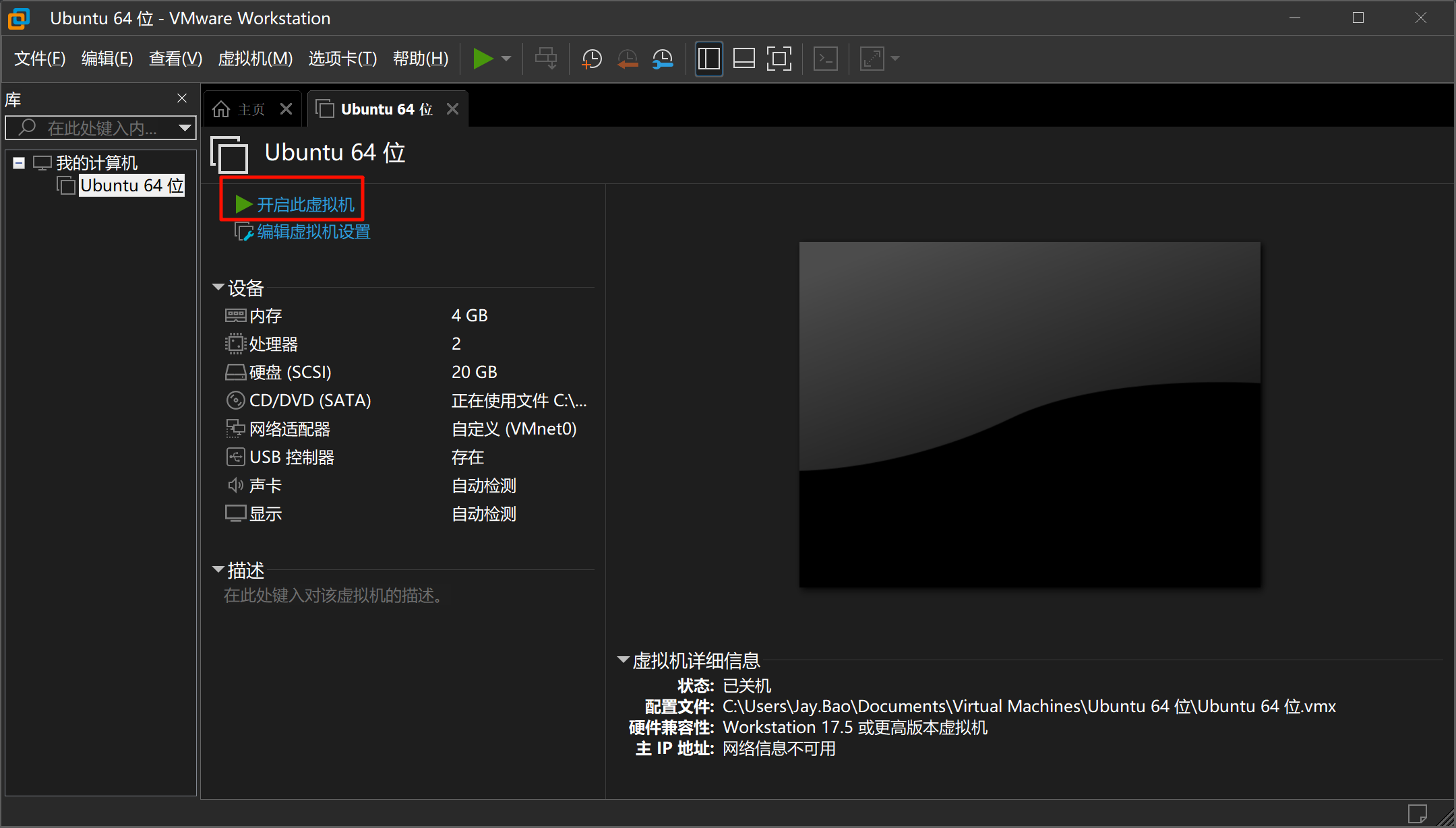
- 按回车开始安装
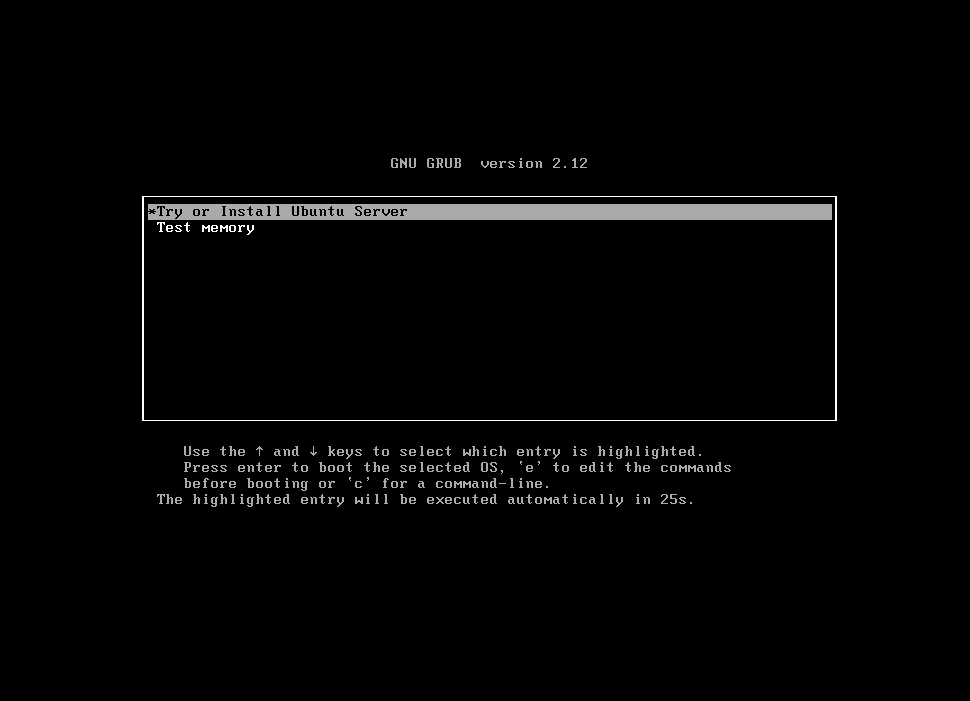
- 选择语言 English 回车键确认

- 选择键盘输入法 默认即可 回车键确认
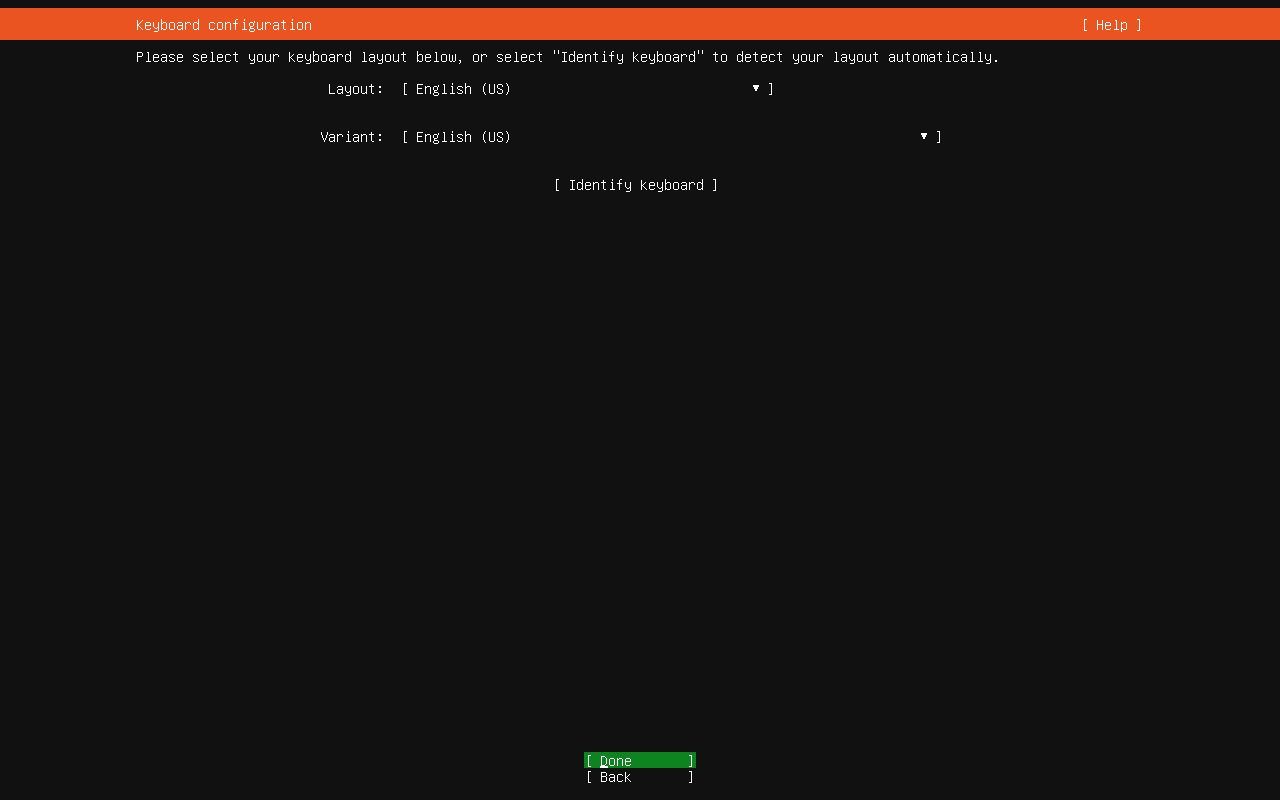
选择安装方式 Ubuntu Server minimized(最小安装)
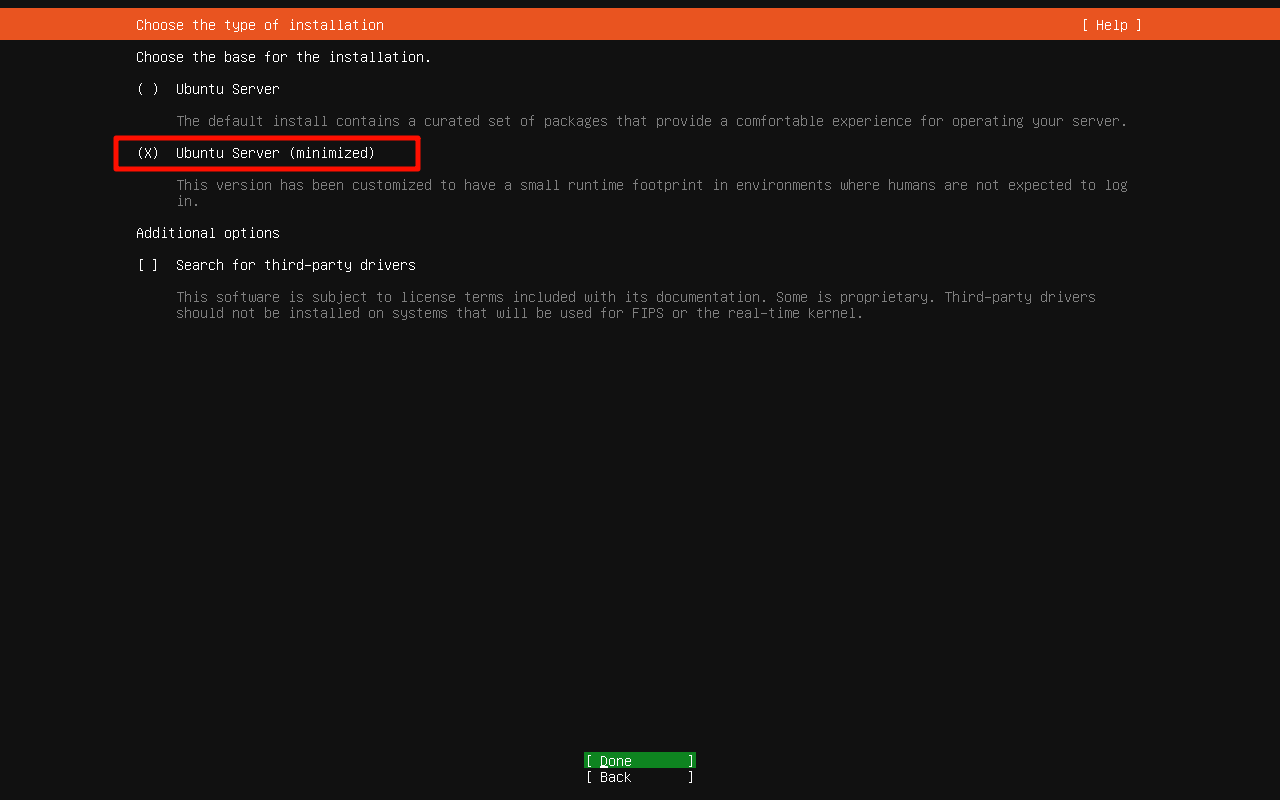
- 网络设置默认DHCPv4 会自动获取IP地址,回车即可
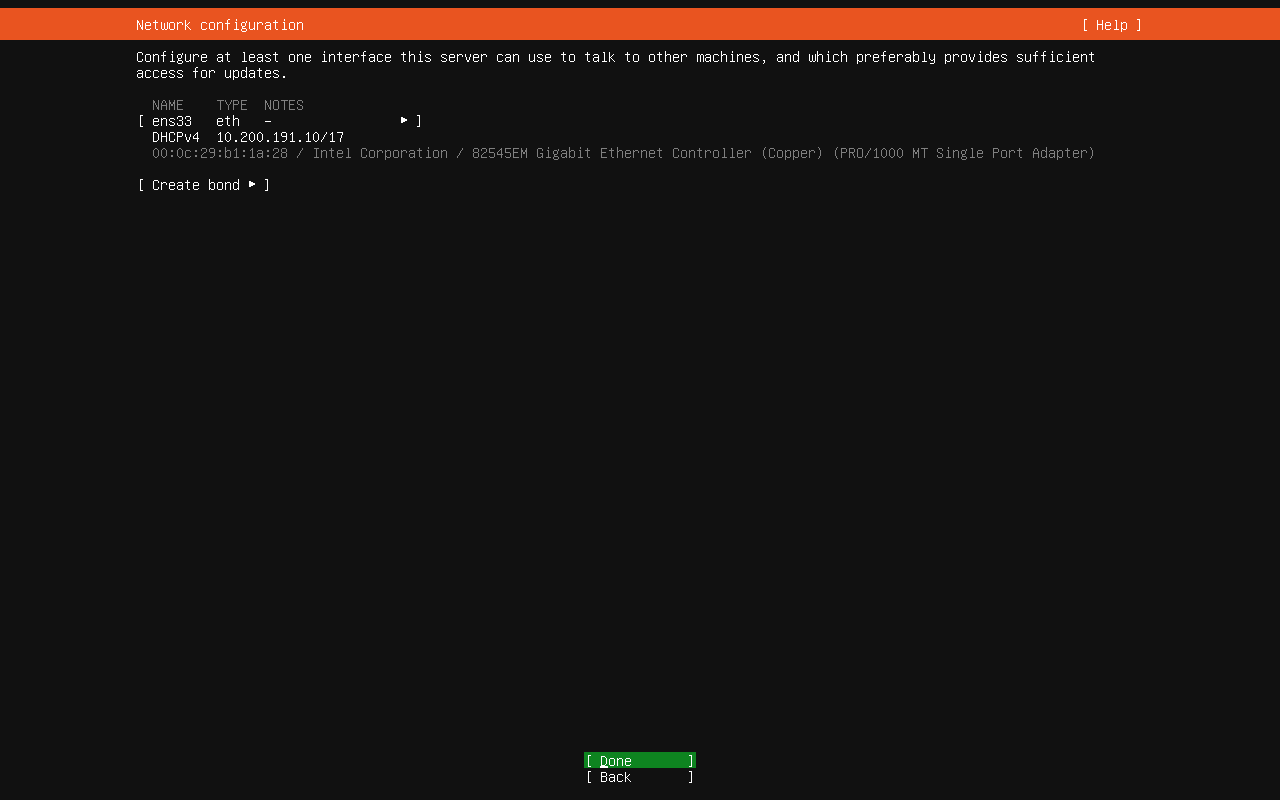
- 代理地址无需填写,回车即可
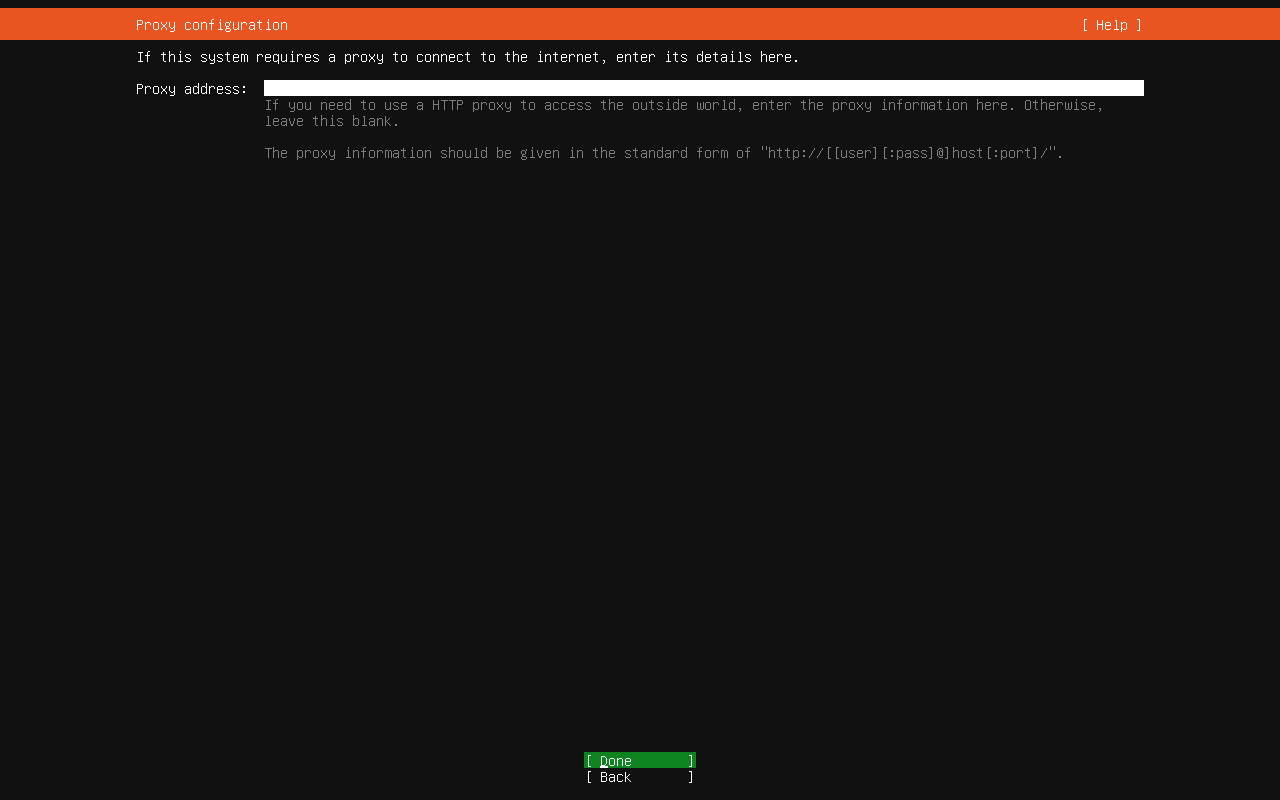
- 软件源默认无需修改,回车并确认即可
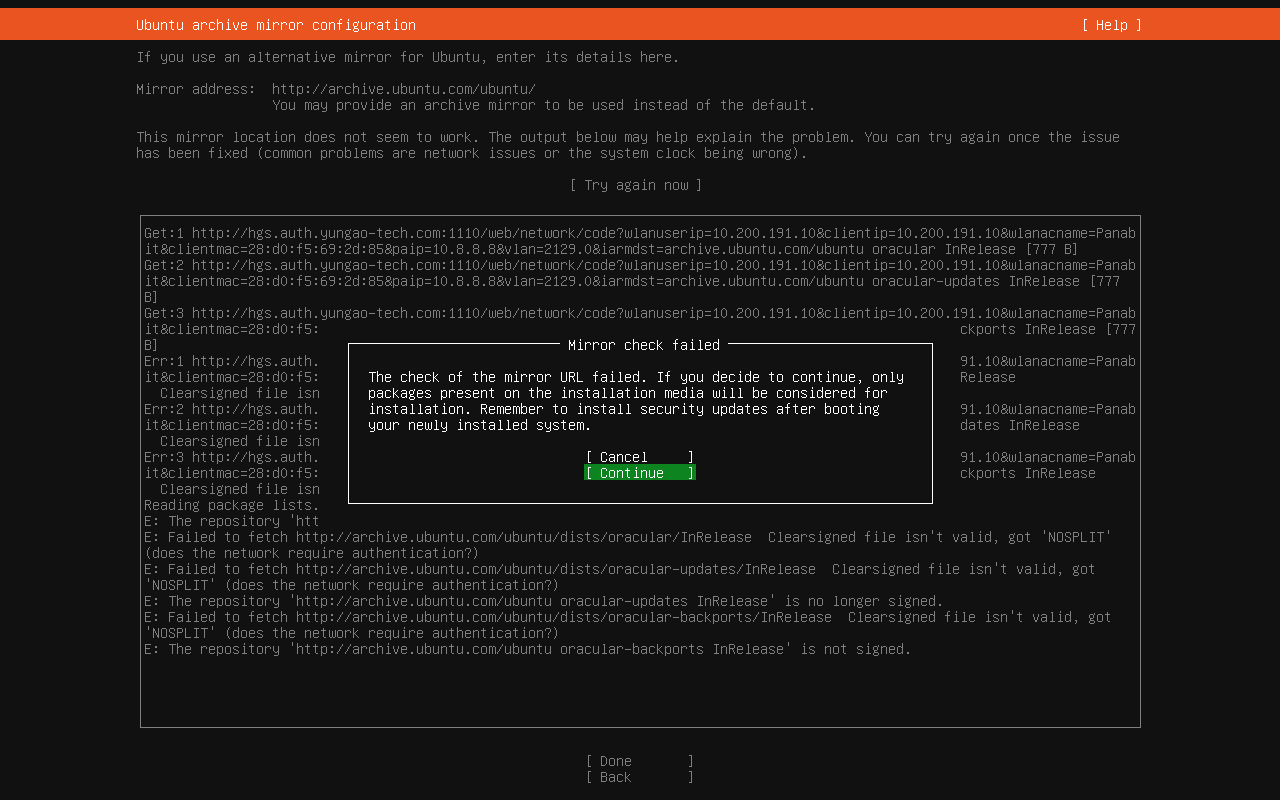
- 磁盘分区无需操作,回车即可
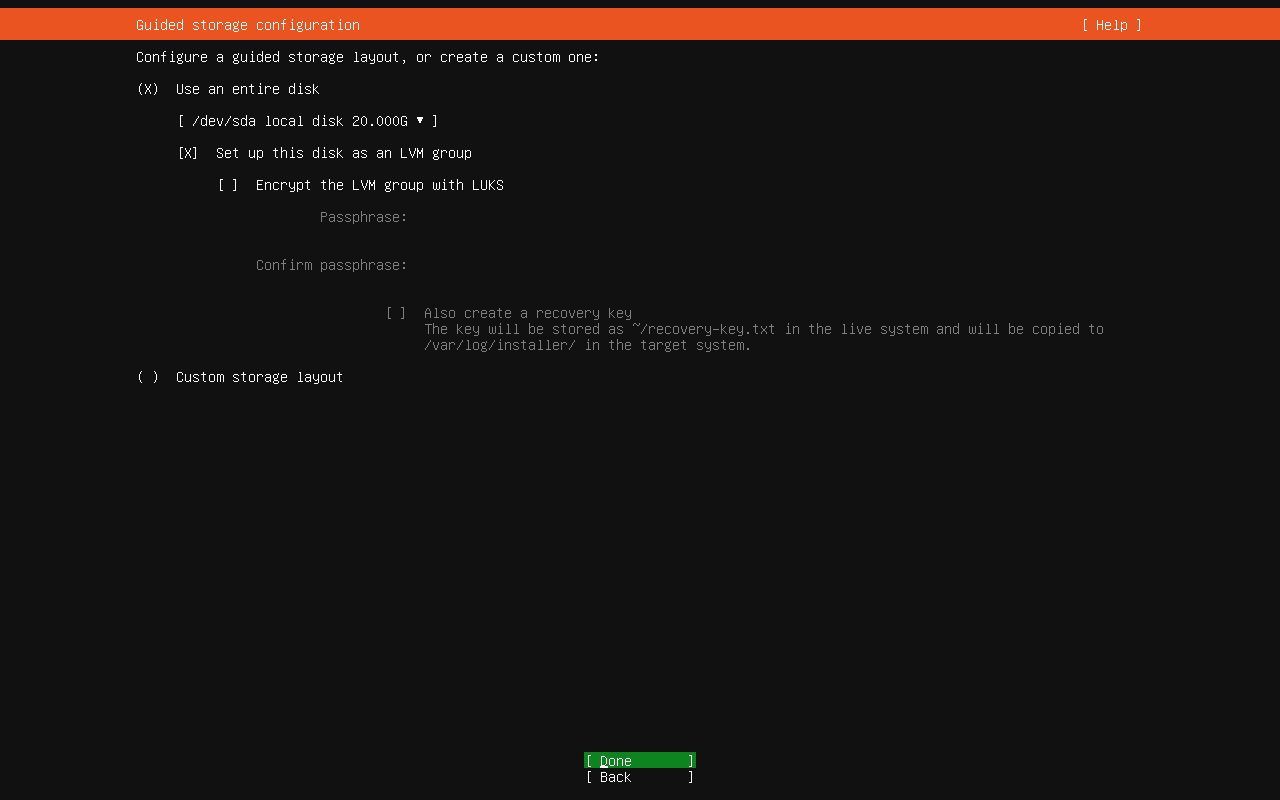
- 分区表确认,回车并确认即可
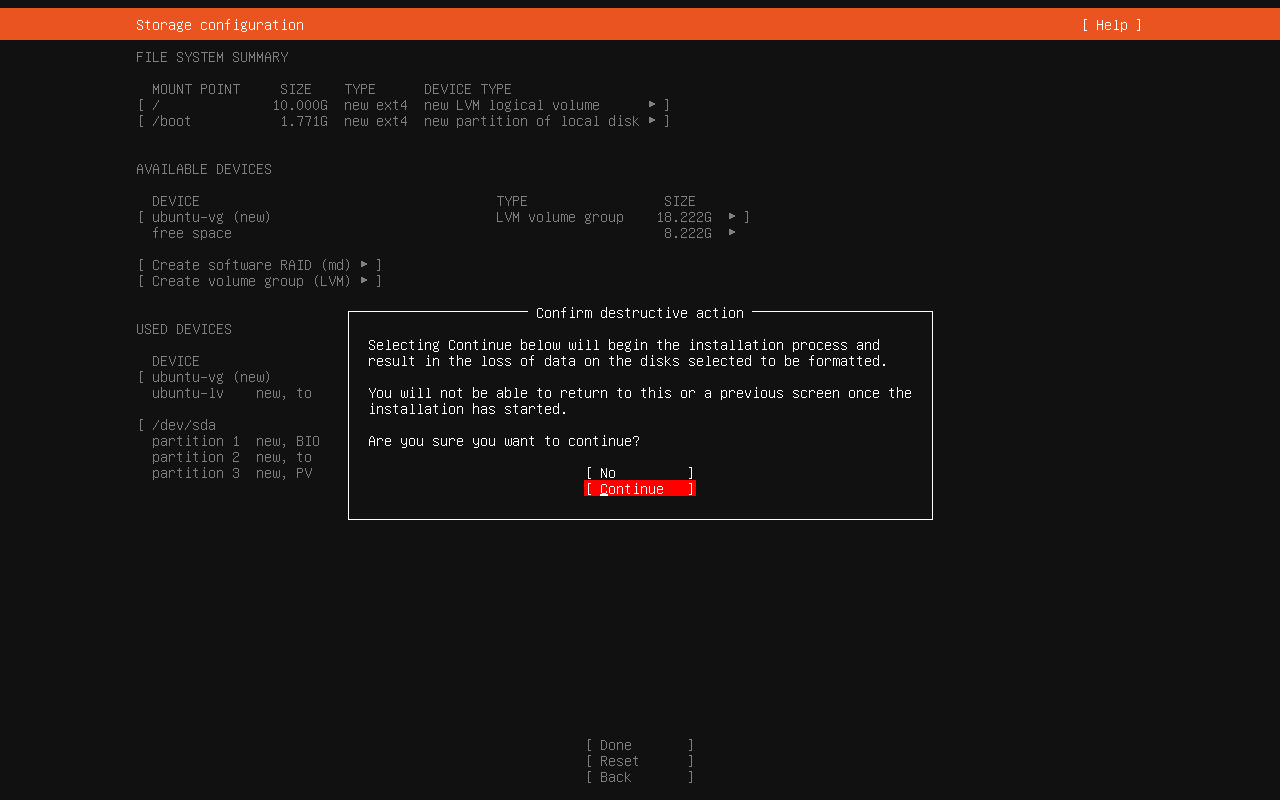
设置用户名密码
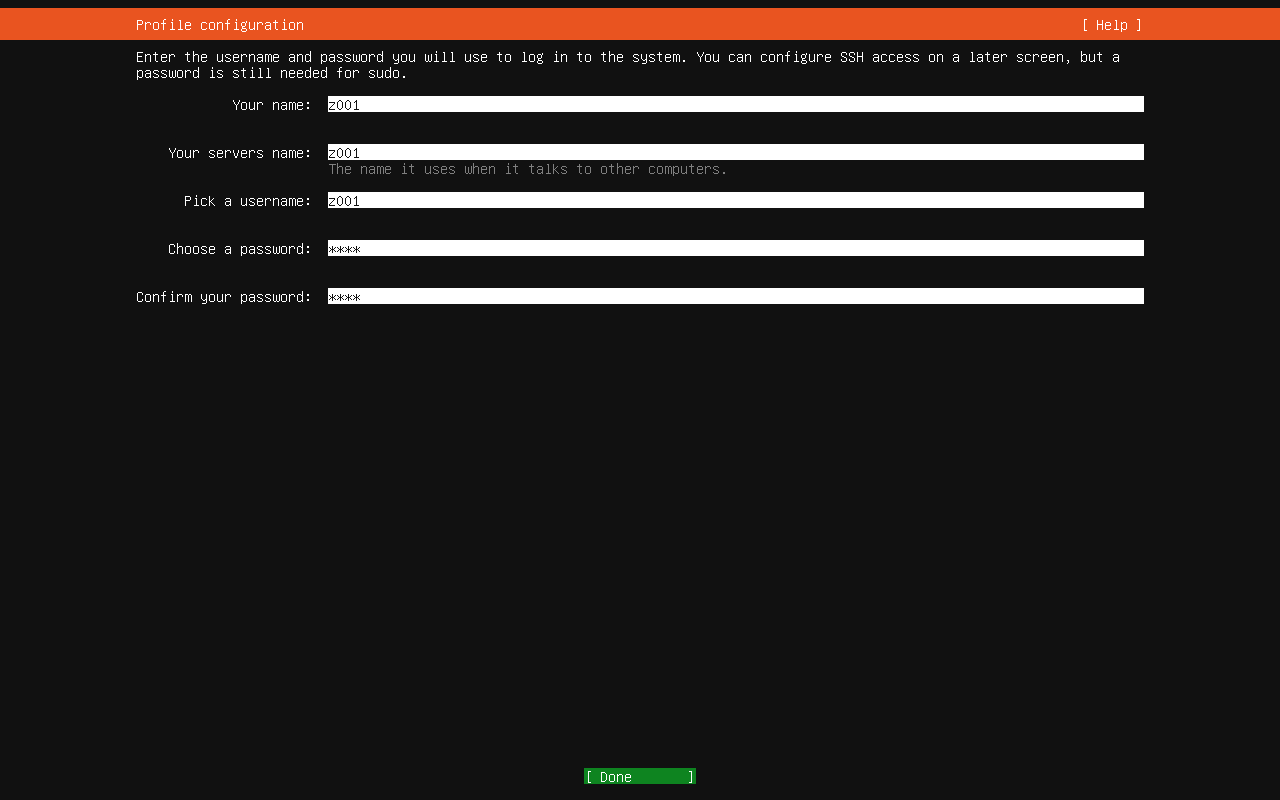
安装OpenSSH server
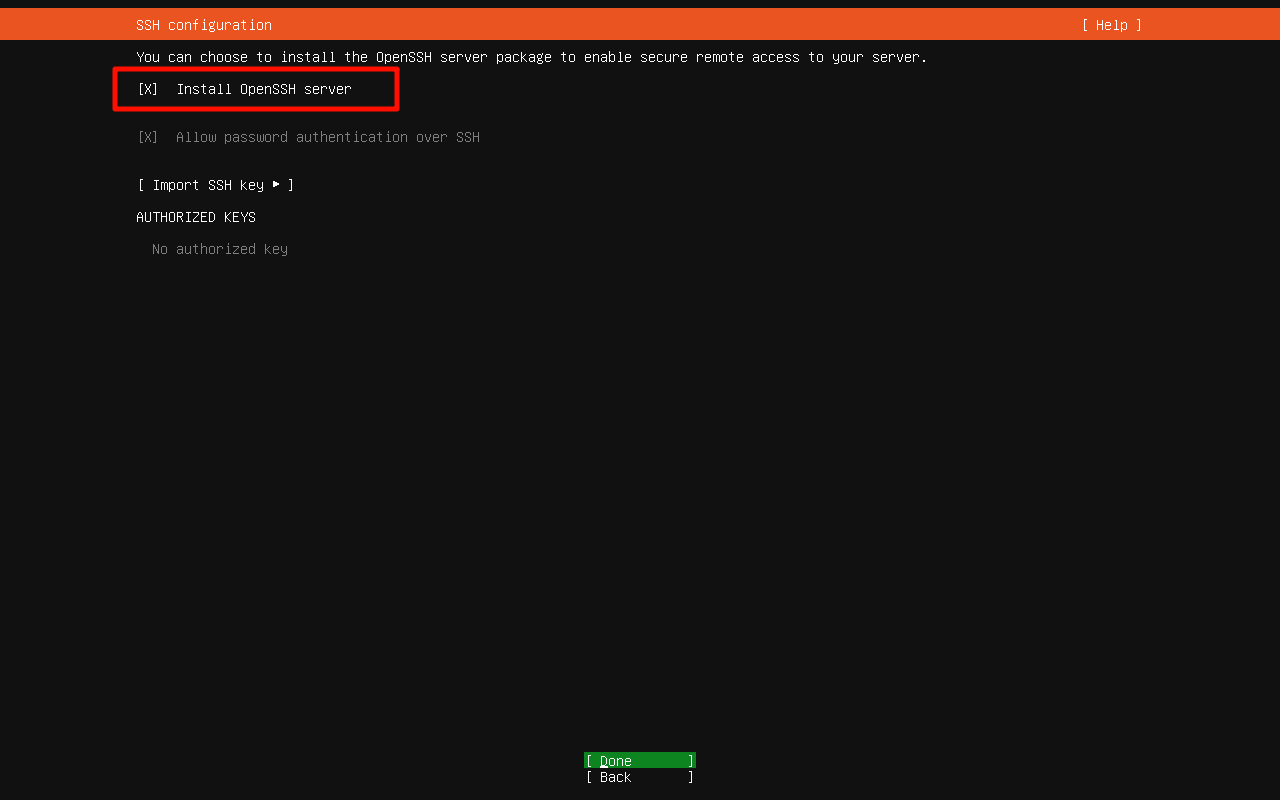
- 重启虚拟机
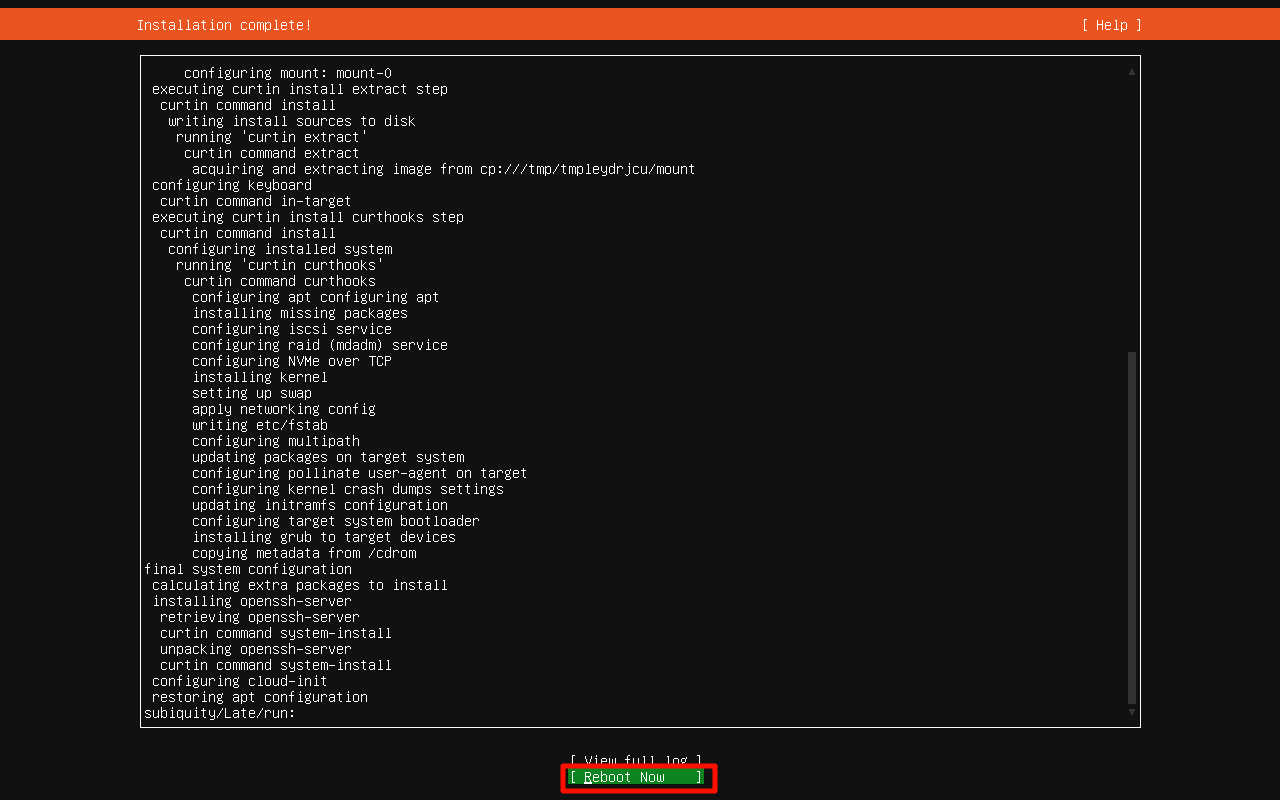
- 此界面需手动确认重启
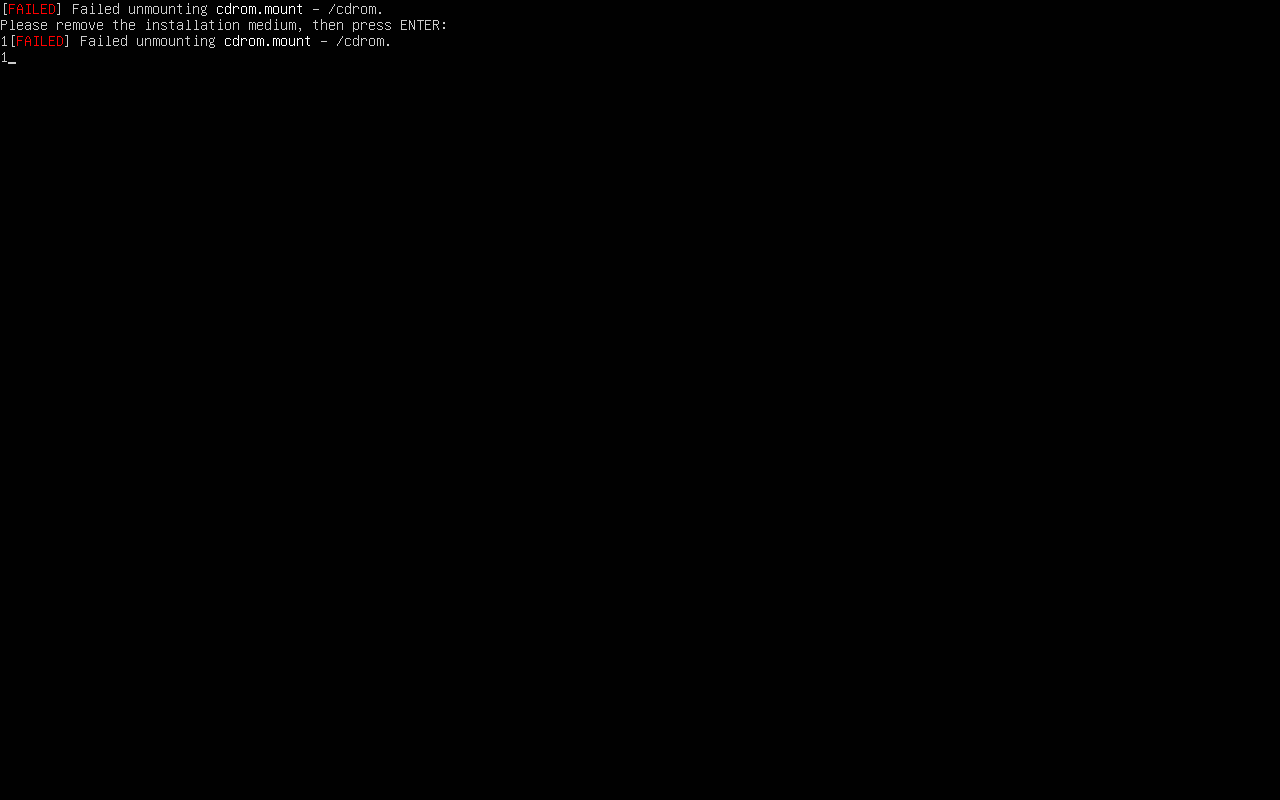
- 输入账号密码登录系统
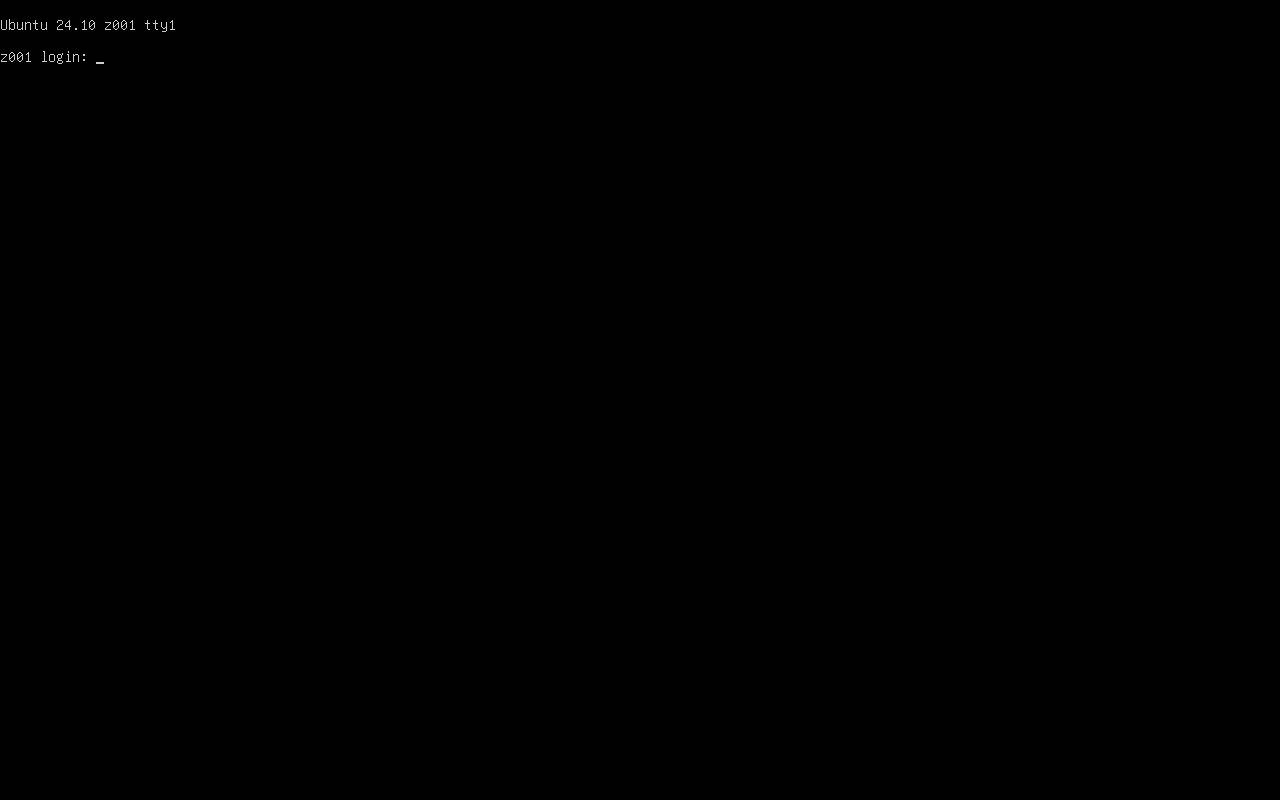
- 出现 你的用户名@你的用户名:~$ 即为登录成功